Загрузочная Флешка Windows Xp С Утилитами
Создание загрузочной флешки; Добавление Windows XP и Windows 7. Шаблон с изображением и утилиты. (42Мб) - Простая загрузочная флешка с Windows XP. Позволяет вытащить файлы если у вас не загружается основная система. Или скачать по частям,,, - Отличий много. На этой флешке содержится масса утилит для восстановления работоспособности компьютера.
Загрузочная USB флешка поможет не только установить Windows на ваш персональный компьютер, но и переустановить её, а может даже и помочь в восстановление забытого пароля. Будь то ноутбук, нетбук, а даже может моноблок или неттоп. Не на каждом компьютере есть возможность установить операционную систему при помощи, по банальной причине: его нет или же просто на просто это не удобно. Почему именно флешка и преимущества загрузочного USB накопителя К преимуществам дисков можно отнести удобство в использование, довольно низкая цена, их небольшой размер, что способствует беспрепятственному переносу, универсальность: вся современная аппаратура, не говоря уже компьютерах, оборудованы USB портами, flash накопители меньше всего подвергаются воздействию внешних факторов, таких как царапины и пыль. Хоть на этом перечисление не заканчивается, но этого перевеса уже достаточно для использования именно загрузочной usb флешки для установки операционной системы на компьютер в сравнение с оптическими дисками. Что потребуется для изготовления загрузочной флешки.
Само собой разумеется, необходим USB флеш накопитель, для современных операционных систем размер памяти не должен быть меньше 4 гигабайт, будет преимуществом иметь накопитель 8 гигабайт, но для такой операционной системы как Windows XP достаточно и одного гигабайта памяти, всё зависит от размера ISO образа желаемой к установке операционной системы. Образ системы ISO - это обыкновенный файл, несущий в себе копию оптического диска, его можно как подготовить, так и найти для скачивания на просторах интернета. Утилита, с помощью которой можно будет создать загрузочную флешку, об этом пойдёт речь далее. В материале статьи будут описаны три способа записи образа на флешку, основанных на таких утилитах как Windows 7 USB / DVD Download Tool, UltraISO trial, а если флешка необходима для установки Windows XP, то нужно перейти к рассмотрению руководству по WinSetupFromUSB, находящемся ближе к концу статьи. Загрузочная флешка при помощи Windows 7 USB / DVD Download Tool Но на момент публикации материала, данная утилита от Microsoft решала возможность с подготовкой установочной USB флешки для загрузки не только Windows 7, если судить по её названию, но и Windows 8, 8.1 и 10, поэтому если для установки необходима более ранняя версия, например, XP следует перейти к описанию работы в WinSetupFromUSB, так же её производитель обещает корректную работу только с оригинальными образами Windows. Ели вам нужна загрузочная флешка именно для установки Windows 7 и более поздних изданий Windows, то данный способ является наиболее удобным и простым, скачиваем и устанавливаем данную утилиту: После запуска уже установленной утилиты появится окно с полем выбора файла источника, нажав на кнопку Browse выберем заранее подготовленный образ Windows.
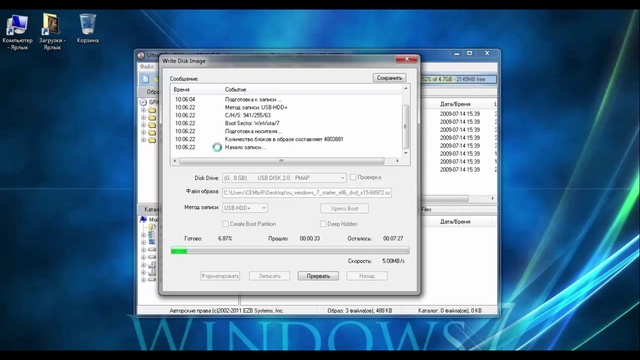
Следующим шагом будет нажатие на кнопки Next. Если ISO образ по мнению утилиты не подходит, то появится окно ошибки. Но оригинальный образ не должен вызвать ни каких подозрений и появляется новое окно, в котором нужно выбрать кнопку USB device. В следующем окошке Windows 7 USB/DVD Download Tool должна автоматически появится, так же если в компьютере установлено несколько USB носителей и для создания загрузочной нужна конкретная, флеш диск можно изменить. Если ваш USB накопитель, который вы желаете использовать для подготовки загрузочной флешки меньше 4 гигабайт или же он не определяется программой, иногда это происходит по причине того, что флешка имеет USB 3.0 интерфейс подключения, появится окно, пропустить которое не получится.
В нашем же случае, накопитель имеет интерфейс USB 2.0, а объём памяти составляет 8 гигабайт, и мы нажимает на кнопку Begin copying. Появится два окна предупреждения, но ничего ужасного они в себе не несут, а всего лишь предупреждают о нехватке свободного места и возможности потери данных при их удалении или форматирование. Не стоит забывать, что информация на флеш диске безвозвратно пропадёт и если она является нужной, то необходимо предварительно её сохранить, нажимаем кнопку Erase USB Device и в следующем окне предупреждения кнопку Да. Далее проходит и копирование файлов образа или иными словами создание установочного USB устройства. Создание загрузочного Flash диска завершено, теперь установка Windows не заставит ждать. Подготовка загрузочной флешки usb с UltraISO trial Для создания флешки для установки Windows нет необходимости в покупки UltraISO, достаточно и ознакомительной (Trial) версии программы.
Сделать Флешку Загрузочной
Сам процесс создания ничуть не сложнее чем с помощью Windows 7 USB / DVD Download Tool, но также не подходит для создания загрузочной флешки для Windows XP и более ранних операционных систем семейства Windows. Стоит заметить, что сложностей с определением флешек в отличие от Windows 7 USB / DVD Download Tool обнаружено не было.
Для скачивания программы с официального сайта необходимо перейти по ссылке, указанной ниже и загрузить нужную версию: Что же делать после скачивания и установки? Дальше, необходимо запустить UltraISO. После запуска установленной программы, появится окно где нужно выбрать кнопку Пробный период.
Далее откроется сама программа, теперь нам нужно выбрать вкладку Файл, а в появившемся меню Открыть. Далее самый сложный этап создания загрузочной USB флешки, в новом окне нужно найти путь до ISO файла, выбрать его и нажать кнопку Открыть. ISO - образ операционной системы который будет по завершению операции выбран, дальше необходимо выбрать вкладка Самозагрузка, а в открывшемся меню Записать образ Жёсткого диска. В появившемся окне программы проверяем, нужный ли выбран по умолчанию flash накопитель. Ни какие параметры менять не нужно, так же не обязательно форматировать заранее флешку, а вот данные, как всегда необходимые к сохранению, нужно сохранить, нажимаем кнопку Записать. И тут появилась подсказка, в окне которой не сомневаемся, если конечно данные уже сохранены и нажимаем Да, после чего начнётся подготовка, а далее запись файла образа операционной системы на Flash диск. Через короткий промежуток времени флешка будет подготовлена к последующей установке Windows, о чём можно узнать, ознакомившись с событиями, а UltraISO можно закрыть.
WinSetupFromUSB – универсальная утилита для создания загрузочной флешки Выше описанных способов достаточно для создания загрузочного USB Flash диска актуальных версий Windows, но два способа хорошо, а три очень хорошо, к тому же при помощи данной программы, распространяющейся в отличие от UltraISO совершенно бесплатно можно создать загрузочную флешку USB для более ранних Windows, таких как например XP. После скачивания программы с официального сайта, устанавливать утилиту не нужно, но нужно выполнить распаковку в необходимую директорию.
По началу директория распаковки имеет примерно такой вид: C: Users Home-PC Downloads Меняем на нужную нам, нажав на кнопку. и жмём Extract: C: Users Home-PC Desktop Новая папка Директорию и название папки можно изменить по своему желанию, а после распаковки, утилиту уже готова к работе. В папке с WinSetupFromUSB запускаем нужную нам версию, в данном случае это WinSetupFromUSB1-4x64.
После запуска, в окне утилиты так же можно выбрать нужную флешку, а её особенностью является возможность выбора старших версий Windows, для установки которых следует подготовить загрузочный Flash диск, далее ставится флажок на против надписи Auto format it with FBinst, откроются дополнительные пункты меню. Останавливаем свой выбор на файловой системе NTFS, ставим флажки на против align и copy BPB. Если необходима установка Windows XP, ставим флажок рядом с надписью Windows 2000/XP/2003 Setup нажимаем на кнопку., но в отличие от предыдущих утилит, для XP нужно указать путь к диску или папке с операционной системой, при чём диск может быть виртуальным, ровно также подойдёт и распакованный образ ISO, например, при помощи WinRar или 7Zip.
Одновременно можно указать ISO образ другой версии операционной системы, что сделает USB флешку мультизагрузочной. Для создания мультизагрузочной USB флешки нужно её заранее отформатировать в NTFS. После того как утилита настроена жмём GO и соглашаемся с последующими предупреждениями. Не стоит забываем как всегда сделать резервные копии данных. Этих трёх способов должно быть достаточно для создания загрузочной USB флешки и последующей установки любой из актуальных версий Windows.
На данный момент в сети имеется целая куча различных инструкций по созданию дежурной рабочей сисадминской флешки, но, к сожалению, многие из них уже устарели и просто не подходят под современные задачи. Я не собираюсь описывать процесс установки GRUB4DOS, так как это не изменилось и в сети полно инструкций.
Просто скажу, что GRUB4DOS просто должен быть установлен на флешку. Также я НЕ собираюсь выкладывать здесь образы систем (все имеется на торрентах), но, тем не менее, выложу полное меню из LST-файлов со структурой папок.
Также необходимо учесть, что все образы ISO необходимо дефрагментировать. Для тестирования флешки я использую PLOP Boot Manager и виртуальную машины, для меня это самы удобный вариант, хотя существует QEMU и MobaLiveUSB.
Что сможет наша флешка: 1. Установка Windows XP/7/8 2. Установка Linux Mint/Kubuntu/Ubuntu 3. Live Slax, Live XPe, SliTaz 4.0 4.
Acronis Suite 5. ERD Commander 5.0-8.0 6. Kaspersky Rescue Disk 10 7. Victoria HDD 8. HDD Regenerator 9.
PC Check 6.05 11. SystemRescueCD 12. Active Boot Disk Suite 8 13. Active Password Changer 14. Hiren's Boot USB Загрузочная флешка Установка Windows с флешки Для установки Windows-систем из образа нужно использовать, который создаст образ ОС, адаптированный для установки с флешки. По ссылке имеется сам скрипт и инструкция по его использованию.
В итоге получаем несколько образов интересующих нас Windows, которые будут запускаться с флешки. Самый главный критерий после удобства. Особенно если в Zalman поставить SSD. Но залман, это для себя для души, а для работы практично использовать 3-5 флешек: 1) с образом винды 7-8 залитым через ультраисо, кстати прям тудаже закинул инсталляторы программ в отдельную папочку. 2) HirensCD (тестировать память и диски на бедблоки) я вообще держу на гиговой флешке, если забуду у клиента не жалко. 3) А одна сделана по принципу описанному в теме.
Благодаря автору, попробую переделать под себя, и добавлю парочку новых образов. У меня тоже залман есть, но на работе в повседневной эксплуатации дешевле и практичнее флешки. Их можно забыть у клиента или если передняя панель убивает устройства то флешку на 2-8 гб не жалко. Хотя у меня правило — на морду системника ничего не подключать.
Хотя есть ещё внешний диск ноутбучного формата где через Граб закидываю образы, он для особых случаев. А для личных домашних эксперементов только Залман.
Флешки, Залманы бессильны когда попадаются компьютеры перед которыми достаешь Лазерный диск и вставляешь его в привод. Мне наоборот кажется, что CD-эмулятор более универсален: грузит какие-угодно образы как при legacy-, так и при EFI-загрузке (описанная в после флешка — только legacy, для EFI придется ставить grub-efi и переделывать конфиг), внутрь можно поставить диск или SSD хоть на терабайт, и самое главное — в ODD-mode устройство получается read-only и никакие злобные вирусы ваше загрузочное устройство внезапно не отформатируют. Про удобство обновления образов выше уже написали. Недостаток эмулятора в том, что флешек разных много, а контролеры для эмуляторов делает, ЕМНИП, только iODD (Zalman продает их продукты под своим брендом на европейском рынке), поэтому если у вас неудачные BIOS/USB-контролер/карма — с эмулятора вы не загрузите ничего, а флешки можно перебирать, пока рабочая не найдется. Это не большая проблема для людей, не работающих с CRB, ES и прочими полуготовыми продуктами, но я с ней сталкиваюсь довольно часто, поэтому 100% заменой флешек эмулятор для меня пока не стал.
Зря заминусили только, подборки очень даже грамотны. Мне не жалко, больше теряете. По сути в этой сборке я нашел для себя тот самый менеджер пакетов о котором долго мечтали виндусятники. Вырезал что будет интересно системщикам, на самом деле список огогого Accounts Tuner — настройка некоторых дополнительных параметров безопасности учётных записей Ad Muncher — блокировка рекламы, всплывающих окон, баннеров и других нежелательных объектов на веб-страницах. Запуск с Shift добавит программу в автозагрузку, запуск с Alt уберет Advanced IP Scanner — сканер сети. Получение информации об устройствах сети AIDA64 — все о компьютере + стресс-тест и бенчмарки. Запуск с Ctrl обновит программу Antirun 2.3 — проверка съёмных накопителей на вредоносные файлы автозапуска в реальном времени + удобная извлекалка съёмных дисков AnVir Task Manager — управление автозагрузкой, процессами, сервисами и драйверами.
Замена диспетчера задач. Запуск с Ctrl обновит программу AppCrashView — отображение информации обо всех приложениях, которые были аварийно закрыты или остановлены ASPack — упаковщик исполняемых файлов Autoruns — все, что автостартует в системе. Можно управлять автозагрузкой автономной системы AVSearch — поиск текста в файлах AVZ — борьба с SpyWare, AdWare, Dialer, BackDoor, Trojan + очень полезная система исследования и восстановления Windows. Запуск с Ctrl обновит программу Back2Life — надежное, удобное и быстрое восстановление удаленных данных BadCopyPro — восстановление данных с дискет, HDD, CD, Flash-карт и других носителей Beyond Compare — сравнить файлы или каталоги по содержимому (Win+F2 или Alt+C) BlueScreenView — отображает расширенные сведения обо всех BSOD в сводной таблице BOOTICE — манипуляция загрузочными секторами с широкими возможностями. Загрузка различных ОС, восстановление загрузки BSOD — сборник инструкций по устранению неполадок при возникновении Blue Screen Of Death CCleaner+ — очистка от логов, временных файлов, мусора в реестре. Деинсталляция, затирание нулями.
Запуск с Ctrl обновит программу Check Flash — тест работоспособности и скорости. Редактирование, сохранение и восстанавление раздела/диска/загрузчика ChkDskGui — интерфейс для консольной утилиты Chkdsk CLCL — кеширование буфера обмена ColorConsole — более функциональная замена cmd с поддержкой вкладок. Запуск с Ctrl обновит программу ConvertFN — массовая смена кодировки CPU-Z — информация о CPU CrystalDiskInfo — показания S.M.A.R.T. Управление питанием и акустическим режимом CurrPorts — показывает все открытые порты вашего компьютера, закрытие TCP-соединений, завершение процессов DirectGRUB — GUI для создания загрузочной флешки с подгрузкой ISO DM Disk Editor and Data Recovery — поиск, редактирование и восстановление информации на дисках DomainHostingView — показывает подробную информацию о доменах DOSBox — эмулятор MS DOS (FAQ в папке с программой) Dr.Web 6 Portable Scanner — лечащий антивирусный сканер. Запуск с Shift проверит файл/папку под курсором. Запуск с Ctrl обновит программу Driver Fusion — полное удаление драйверов, резервное копирование, восстановление.
Требуется.NET Driver Genius Professional 11 — идентификация неизвестных устройств, поиск и обновление драйверов через Интернет. Сохранение установленных драйверов Error Lookup — получение информации об ошибках в Windows ERUNT — бэкап реестра, можно автоматически при каждой загрузке Everything — мгновенный (!) поиск файлов и папок на ПК Shift+F7 FileTypesMan — файловые ассоциации системы и их изменение Flash Drive Information Extractor — получение информации о флешках FlashCookiesView — отображение списка файлов cookie, созданных Flash компонентами в веб-браузере Flying Windows — набор полезных инструментов. Хелп в папке с программой FurMark — стресс-тест и бенчмарк GPU Ghost32 — создание/клонирование образов дисков/разделов GIGATweaker — тонкая настройка Windows 7 GPU-Z — информация о GPU, сохранение BIOS.
Запуск с Ctrl обновит программу Hardware Monitor Pro — все датчики системы, в том числе удалённой. Вывод в трей любого параметра HD Tune Pro — показания S.M.A.R.T. Диагностика и тест HDD, SSD, RAID, Flash.
Управление питанием и акустическим режимом HDD Low Level Format Tool — низкоуровневое форматирование HDD Scanner — показывает распределение информации на диске/папке под курсором HDHacker — сохранение и восстановление MBR физ. Дисков, BootSector лог. Дисков или specified sector любых дисков HDI — индикатор чтения/записи жесткого диска HFS — создание файлового HTTP-сервера Image Uploader — снимки экрана, загрузка изображений на сайты, в том числе из буфера обмена. Можно перетащить файл на кнопку Imagine Редактор анимации — создание и редактирование GIF, ANI-файлов Imagine — просмотр, правка и конвертирование графических файлов. Подкошу еще своей карме, хехе Так вот, разделы системное администрирование, вирусы и антивирусы, никсовый Вы тоже правда указали, но как я понимаю Win сюда так же входит, судя по перечню оживляемых ОС в вашем списке.
Так же видел комменты про сборки софта необходимого, левые и компанийные live cd. Так чем будет не живительная флешка если система напрочь слетает — вы грузите режим восстановления без всяких образов и открываете чудо тотал со всем необходимым, а и того лучше зачем переставлять системы если грамотный админ всегда восстановит работоспособность после какого то там банера, ддосилки, простейших рат и банк троев и тд, ну за исключением криптолокера, систему тогда серьезно пересобрать прийдется. Админством занимался с колледжа, всегда была интересна тема ИБ, опыт работы самый разный в том числе в банковской сфере, но что для вас молчаливый читатель, не авторитет же. Оу, так это речь про расположение на диске? Разве файловой системе не все равно? Я почему-то всегда полагал, но сильно не углублялся в вопрос, что имеется в виду внутренняя структура самого образа. Часто многие свежескачанные образы (iso) на моем Залмане начинали работать только после их пересоздания, не все, но многие.
На софтверной эмуляции они работают без пересоздания, потому и думал, что проблема именно во внутренней структуре образа, которую почему бы не делать хорошо и сразу, чтобы работало везде. Как-то можно через исошники точно (без загрузки их в оперу, причем был способ даже без необходимости их дефрагментации). Если пробовать через копирование файлов в подпапки — не получится, винда будет падать в BSOD, так как путь в файле BCD не будет соответствовать реальности. Пробовал его править (изменять путь к дистрибутиву) — так и не получилось, может криворучко, конечно я. А может и не только там нужно править, то есть нет возможности загрузиться вообще с дистрибутива, если изменяется путь к корню диска. Вот вспомнил — способ описан ниже.
Для установки драйверов рекомендую использовать Snappy Driver Installer и ниже будет объяснено почему. BadPointer(разработчик программы Snappy Driver Installer) раньше работал над DriverPack Solution(DPS), так что он хорошо знает возможности DPS, а также ее ограничения. DPS написана на JavaScript, который работает очень медленно и содержит множество ограничений. Так как DPS должна работать даже под устаревшем IE 6.0, использовать новые эффективные конструкции новейших браузеров недопустимо во избежания появления различных скриптовых ошибок при запуске программы на старых IE. Следует отметить, что весь текущий код подбора и установки в DPS написан BadPointer'ом и с тех пор как он перестал работать над DPS, никто уже не занимался доработкой DPS, так как те кто остались в DPS не обладали достаточным пониманием кода и соответственно не могли его исправить.
Поэтому за последний год у DPS изменения в основном затрагивали интерфейс и обвес дополнительным софтом, а хронические проблемы DPS(вроде установки Intel USB 3.0, татчи на десктопы, подбор драйвера звука) оставались не решенными все это время и теперь уже вряд ли когда либо будут исправлены. Snappy Driver Installer изначально разрабатывалась в одиночку BadPointer'ом как переписывание DPS с нуля на языке C/C. Но в результате было принято решение продвигать ее независимо от DPS и под другим названием. В Snappy Driver Installer уже исправлены те проблемы с подбором драйверов, полноценный язык программирования C/C позволяет достичь на порядок более высокую производительность и стабильность за счет отсутствия всяких зависимостей вроде IE. Snappy Driver Installer производит более качественный подбор драйверов за счет учета гораздо большего количества характеристик драйверов и устройств и осуществления ранжирования драйверов по степени совместимости, в то время как DPS мог досрочно отбраковать драйвер и не умел сравнивать между собой драйверы из разных драйверпаков. Давайте сравним 3 программы установки, которые доступны на SamDrivers DriverPack Solution(DPS) Drivers Installer Assistant(DIA) Snappy Driver Installer(SDI) Размер программы DPS — 34 МБ (291 файл) DIA — 44 МБ (189 файла) SDI — 1,3 МБ (43 файла) Без переводов и тем — менее одного МБ(один файл).
Автономность DPS — Зависит от IE. Может глючить на IE6.0.
Оставляет записи в реестре и может изменять логотип OEM(в сборке SamDrivers это отключено). DIA — Зависит от библиотек vbscript и автоматически устанавливает их в систему. SDI — Не имеет внешних зависимостей и работает даже в Windows PE. Не оставляет следов в системе.
Время индексации DPS — 280 сек (4:40) DIA — 123 сек (2:03) SDI — 19 сек (13 сек индексация и 6 сек на сжатие) Примечание: DPS и DIA извлекают и обрабатывает только inf файлы(объем 1,2 ГБ), а SDI — inf файлы и в дополнении к ним еще cat файлы. Суммарный объемом всех файлов — 2 ГБ.
Таким образом, SDI приходится обработать гораздо больший объем информации. Время запуска программы DPS — 10 сек DIA — 3 сек SDI — 0,5 сек Метод установки драйверов DPS — devcon.exe. Идентично установке через диспетчер устройств. DIA — DPInst.exe. Сам решает какие драйверы обновлять и может отказать в установке подходящего драйвера.

Создать Загрузочную Флешку Виндовс 10
Копирует файлы сам, что приводит иногда к неполной установке. SDI — Win32API. Идентично установке через диспетчер устройств. Автоматически нажимает «продолжить» при установке неподписанных драйверов. Ранжирование драйверов DPS — Для каждого устройства подбирается только один драйвер. Остальные отсеиваются на раннем этапе и даже не упоминаются в логах. DIA — Создается общий список подходящих драйверов в рамках драйверпака.
Ранжирование драйверов из разных драйверпаков не производится. SDI — Для каждого устройства создается список найденных драйверов по всем драйверпакам. Список отсортирован, так что наиболее подходящие драйверы идут ближе к началу списка, а первый драйвер, как раз и предлагается к установке по умолчанию. Загрузка драйверпаков из интернета DPS — Конфигуратор позволяет выбрать какие драйверпаки нужно закачать. Обновление драйверпаков и определение необходимости обновления не предусмотрено. DIA — Отсутствует.
Ультра Исо Загрузочная Флешка
SDI — Есть возможность обновить программу и драйверпаки(старые замещаются новыми). Если загрузить индексы, то можно определить какие драйверпаки содержат обновленные драйверы и закачать только их. Вместо всей кучи я использую отдельные Ghost 11, Victoria 3.52, Memtest 4.20, NT Password Changer и Hunterroad's Win PE. В последнем есть виндовые версии Victoria, Ghost, Acronis и все программы из ERD, а также запускаются практически все программы, записанные на флешку (FAR, Total commander, AVZ, портативные) Касперский и прочие регенераторы по нынешним временам не имеют смысла: даже там, где осталась XP, её быстрее установить поверх, чем исправлять, а в Windows 7 и новее есть хорошие встроенные средства восстановления.
